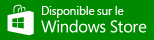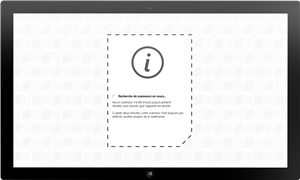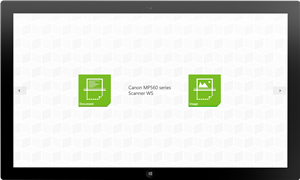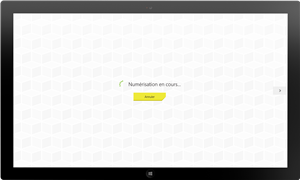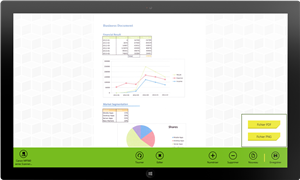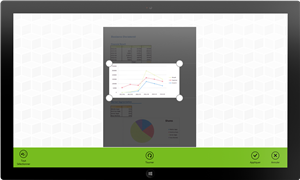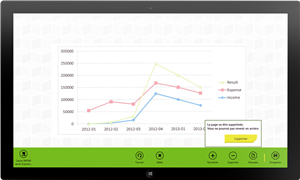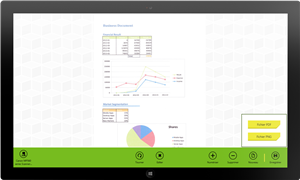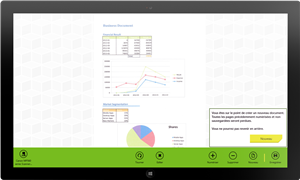Enregistrer et Partager
Lorsque vous avez numérisé l’ensemble des pages de votre document, affichez l’app bar et cliquez sur le bouton Enregistrer (tout à droite).
Si votre document ne contient qu’une seule page vous pourrez choisir entre le format PDF et le format PNG. Les documents de plusieurs pages ne peuvent être sauvegardés qu’au format PDF et le cas échant le choix du format ne vous sera donc pas proposé.
Choisissez l’emplacement et le nom du fichier à créer, puis cliquez sur OK.
L’enregistrement est alors effectué et vous pouvez voir sa progression. En temps normal aucune confirmation ne s’affiche. Si une erreur survient au cours de l’enregistrement, vous en serez informé.
Plutôt que de sauvegarder le document numérisé vous pouvez aussi le partager directement vers d'autres applications (par exemple Courrier). Pour cela afficher la barre de charmes et cliquez sur Partager.