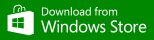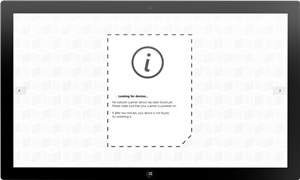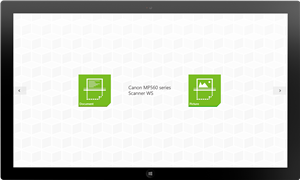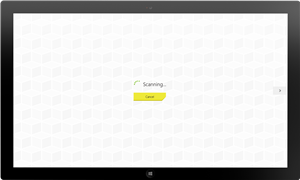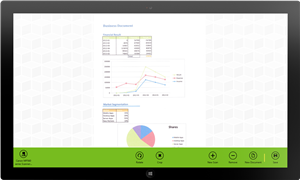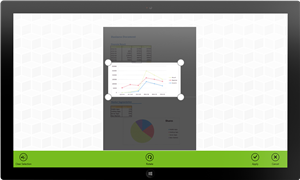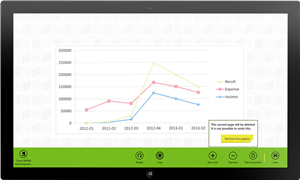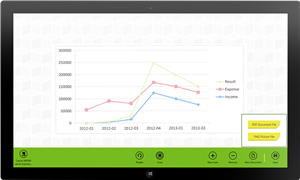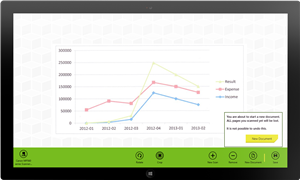First Contact
When the app is started it immediately starts to look for compatible scanner devices on your network. This typically takes only a few seconds but might also take up to two minutes.
Remark: the app will inform you if you are not connected to any network. As network connectivity is required, please make sure that the air plane mode is disabled and that you are actually connected to a WiFi network.